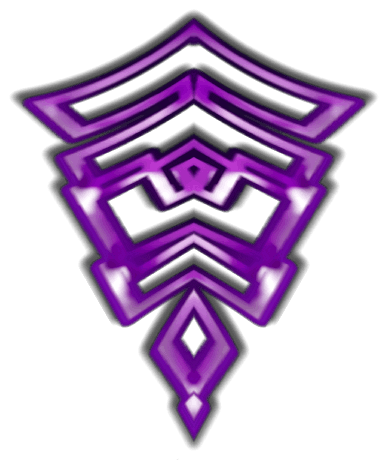0. Before we start
music-software-m2kpc
Sometimes PC version of M2K might not work on your machine, but there’s quite reliable way of experiencing that software, and that is through virtual machine!
You need to download:
VirtualBox Host binaries: https://www.virtualbox.org/
softgpu disk image (one ending with “.iso”):
https://github.com/JHRobotics/softgpu/releases
MTV Music Generator or Music 2000 disk image:
https://www.myabandonware.com/game/mtv-music-generator-bh7
1. Setting up
Install VirtualBox first - I didn’t need any of the options it asks you during installation (like USB support, or python support), except for shortcuts, that one is good!
Once you got that installed, launch it, and create new Virtual Machine by pressing “New” button, or Ctrl+N combo
After that, press Expert Mode button below, as we need to change few settings:
In “Name and Operating System” tab:
Set name to whatever you fancy,
“Type” to “Microsoft Windows”,
“Version” to “Windows ME”,
”ISO image” point to your Windows ME disk image.
then go to “Hard Disk” tab:
change “Hard Disk Type and Variant” to VHD (Virtual Disk Drive) (We need VHD to access it through Windows later!)
Rest of settings can be left to default.
Once you’re done, press “Finish” button!
You should be taken back to main menu: press “Settings” so we can do 2 final things before installation:
Inside “System” tab change pointing device to “PS/2 Mouse”;
and uncheck “Enable Network Adapter” inside “Network” tab!
Changing pointing device will make MTV Music Generator cursor be usable (otherwise it’s uncontrollably fast!), and switching off network adapter will skip you few prompts later on!
Now, press “OK” button below to accept changes and press “START” button in order to begin Windows installation!
2. Basic VM Operations
if you left-click the VM window, your cursor will be trapped in that new window:
you can press right-control in order to free your cursor!
If window is too small for you, press right-control+C,
or go to menu at the top View->Scaled Mode
To leave scaled mode, press right-control+C again.
3. OS Installation
This section involves lots of waiting and reading what’s on screen, continuing the program to do it’s job, sometimes restarting in meanwhile;
1. Press "Boot from CD-ROM" and "Start Windows Setup from CD-ROM";
(whenever machine restarts, if nothing was yet installed to your virtual hard drive, you’ll have to start from CD again)
2. After a while, screen should change to blue, and prompt will ask you to press ENTER to continue;
3. Configure your new hard-drive, enable big disk support (if it’s new, you’ll need to format it);
4. When you get to Windows Setup screen below, Select “Custom” and make sure only “Multimedia” is selected;
5.when its done copying files, enter whatever name, agree to an agreement to sell your soul, and then enter your absolutely legit obtained product key!
Congrats, your Windows has installed correctly!
4. SOFTGPU video Driver
Time for disk change! press right-control and go into
“Devices”→”Optical Drives”→”Choose a disk file”;
and choose SoftGPU iso disk image you downloaded before!
(if prompted, then press “Force Unmount”)
You’d have to go into “My Computer” and start SoftGPU off by double-clicking it (or it autorun doesn’t work, right-click it to enter the disk, and start softgpu app!)
Press “Install” and follow the instructions on the prompts: You’ll need to first install DirectX, then restart, then start the app again to finish up installing rest of it!
You’ll notice when process will be finished - when you’ll start up Windows again and see more colors than before!
5. Installing Music™
Let’s finally get to main part of this guide: installing MTV Music Generator so we can finally make music!
Once again you’ll have to replace disk, like described at top of SoftGPU paragraph;
Once you’re done, disk should automatically start... unless something goes wrong, like once it did for me: I had some DirectX error, and autorun couldn’t start, so I had to open up CD in “My Computer” and start “Setup” file manually: rest went buttery smooth!
Installed app can easily be launched from Start menu
like shown below: (for ease of access, drag and drop that shortcut onto your desktop!)
6. Accessing Virtual Hard Drive on Windows
You might want to import or export things out of that virtual hard drive where you got your Windows ME and MTV Music Generator: There’s couple ways to do it, and it might not work on every system (I tested my solutions on Windows 11 Home)
BEFORE WE BEGIN: make sure to turn off your Virtual Machine, because you cannot access the drive if another app is using it!
A. 7-zip (Export only)
7-zip is popular file archiver that can open up your .VHD file, allowing you to copy any files from your virtual machine, but you cannot use 7-zip to put new files into it!
Download it here: https://www.7-zip.org/
B. Disk Management
Windows 11 has built-in app called "Disk Management", or you can find it in settings as "create and format disk partitions" - using this you can mount your virtual disk drive and import/export any file onto it!
It might not work if you don’t have hyper-v installed:
https://learn.microsoft.com/en-us/virtualization/hyper-v-on-windows/quick-start/enable-hyper-v
You can access content of that drive like it’s a normal hard drive, inside “My Computer”
Remember to detach it after you’re done!
C. DiskPART
Windows has another disk management app called “diskpart” - you can launch it through admin command line and put in following commands:
diskpart
select vdisk file="C:\Users\CHANGETHAT\VirtualBox VMs\M2Kpc\M2Kpc.vhd"
attach vdisk
detach vdisk
D. WinImage (shareware)
WinImage is paid app that will give you access to your virtual disk drive... but for 30 days :C
Still, it works regardless if you got hyper-v installed on your Windows or not!
MAIN
INFU
PAGE